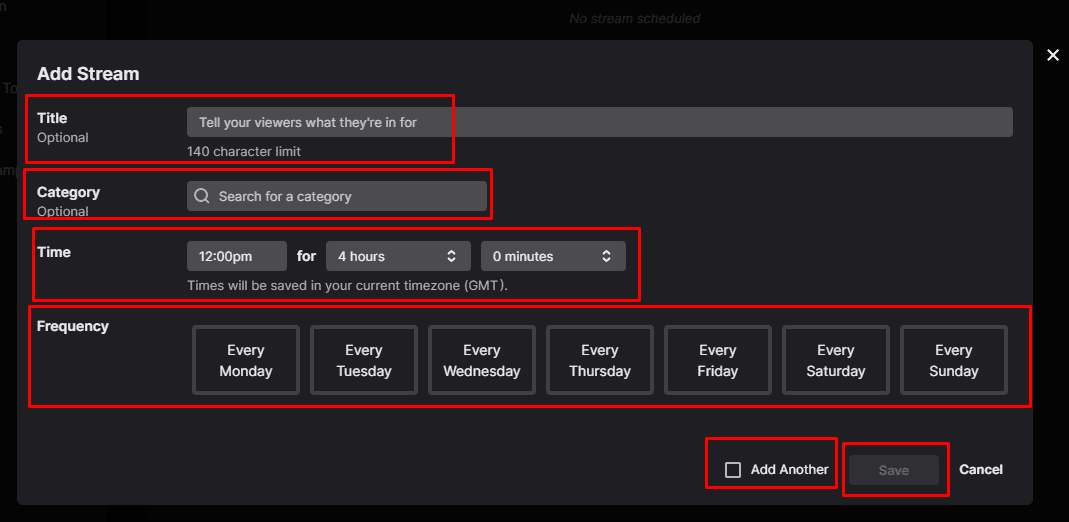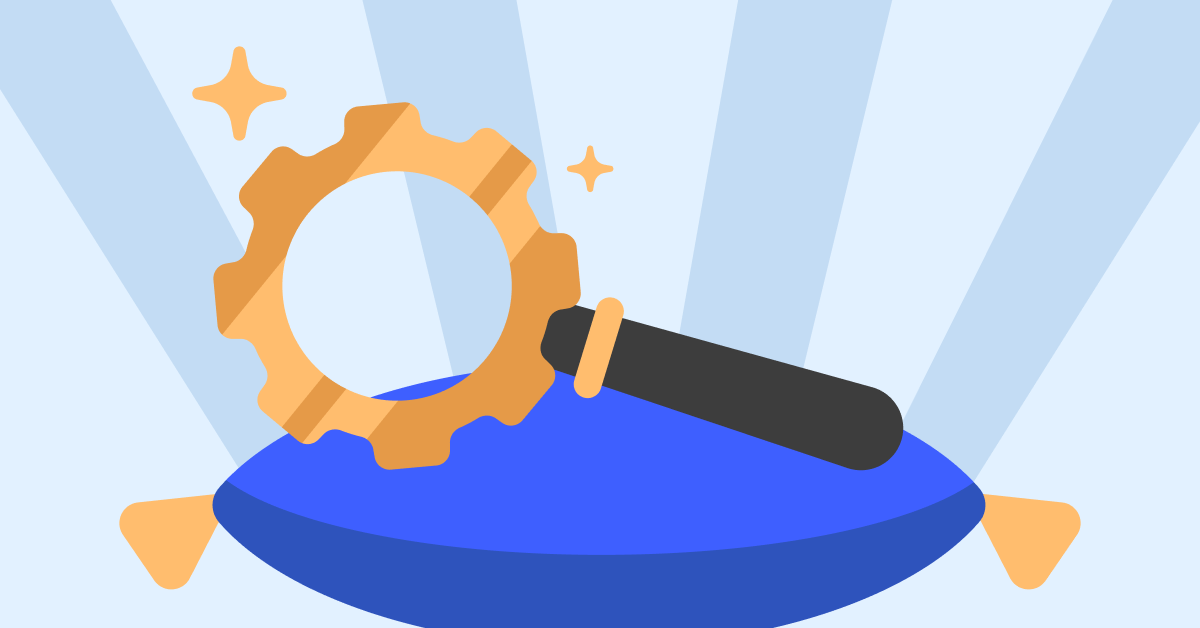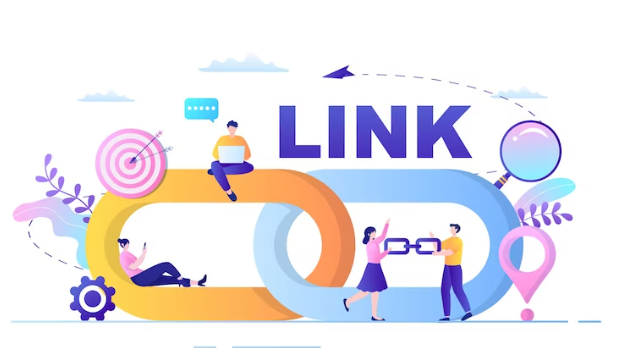Most people, including streamers, tend to have a relatively stable weekly schedule. While you may not have as much time on one day of the week as you do on another, you generally have activities repeat on a weekly schedule. One of the ways you can help to inform your viewers when you’ll be streaming is to set up a stream schedule on Twitch.
A stream schedule is a plan of when you intend to stream each week. By letting your viewers, both old and new see when you plan to stream, they can be more aware of when you will be live, making them more likely to be able to watch your stream.
While you can list a generic activity on your stream schedule, you can also use it to specify exactly what game you plan to play and when. Scheduling a specific game lets viewers that are particularly looking forward to you playing that game try to plan their free time to match your schedule. This is particularly useful for informing new viewers of both what you regularly play and when you’re likely to do so.
How to configure your stream schedule
To configure your stream schedule, you need to go into the channel preferences in the creator dashboard. To open the dashboard, click on your profile picture in the top-right corner, then click on “Creator Dashboard”.
Once in the creator dashboard, expand the “Preferences” category in the left column, then click on “Channel”. In the channel preferences, scroll down to the “Stream Schedule” section, and click “Add Stream”.
Note: All timezones are localised to the user, so you only need to configure the times you plan to stream in your timezone as Twitch will automatically convert it to the viewer’s timezone.
Tip: The “Vacation Mode” slider is used to add a note to your schedule that you are away between the specified dates.
In the add stream popup, you can choose to configure a stream title and category, to let your followers know what you plan to stream. The “Title” can be arbitrary, but the “Category” has to be chosen from a list of Twitch defined games and non-gaming categories.
Next, you need to select a start time and duration for your stream, then finally select which day you want to schedule this entry for. If you want to continue adding more scheduled streams, tick the “Add Another” box, before clicking “Save”.
Read & Write more about: technology write for us
 Lifeyet News Lifeyet News
Lifeyet News Lifeyet News